Photoshopで作成
一般的な「PDF/X-1a:2001」でも製本品質は同じですが、ビューワーで見た際、「PDF/X-3」の方が色の再現性が高いケースがあります。
1ページ毎に1ファイル作成し、各ページをPDFとして書き出した後、最後に全PDFを1つのPDFに結合するか、
或いは、InDesignのようなソフトを使ってページを作成することをお勧めします。
なお、PDFファイルの結合方法は、入稿ガイド―PDF結合についてのページをご覧ください。
1. 「ファイル」から「新規」を選択し、「新規ドキュメント」を作成します。
以下のように設定して「OK」をクリックしてください。
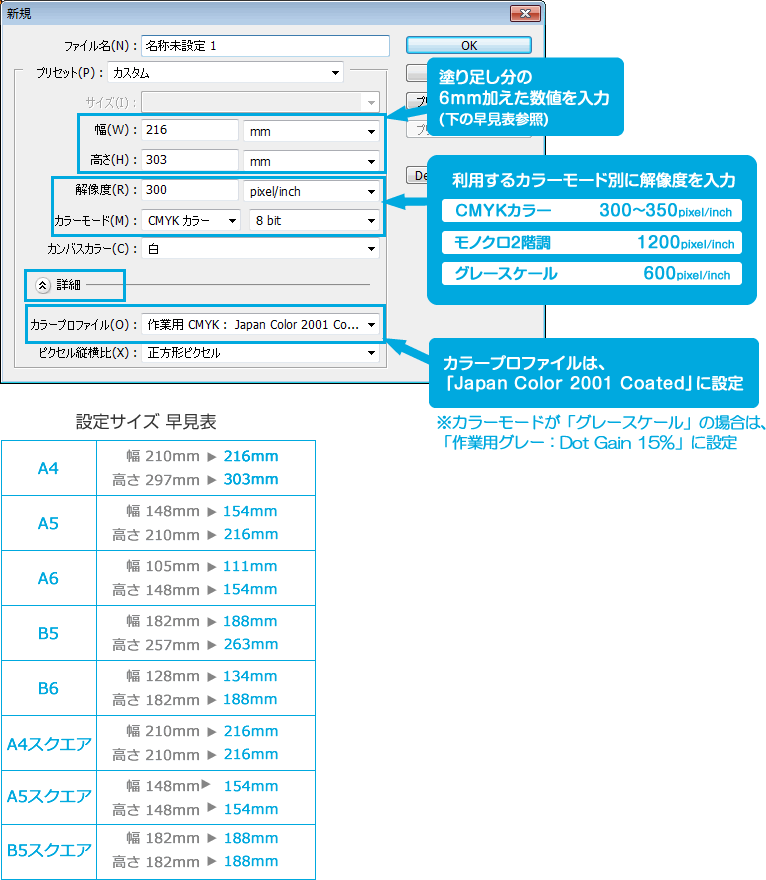
カラープロファイルについて(Windowsユーザー, 上級者向け)
Windowsをお使いの場合、WindowsOSに搭載されたカラー補正機能により、ディスプレイの色味と製本の色味が異なる場合があります (ディスプレイでは輝度が高く色鮮やかに見える傾向があります。)
ブックパレットでは、基本的に[JapanColor2001 Coated]のカラープロファイルを推奨しておりますが、Windowsで原稿を作成した場合、製本したものを見ると、思った色が出ていない場合があります。
特に人物の写真集を作成される場合、以下のRICOHのサイトより「ICMプロファイル」をダウンロードし、PhotoshopやIllustrator, InDesign等で、
【RICOH Pro C7200S JPN/C7210S JPN (CMYK)】のカラープロファイルを指定していただきますと、より好ましい結果が得られる可能性があります。
(運営会社のテストではRICOHのプロファイルの方が人肌の赤味が強くなる傾向がありました)
注意事項
・このプロファイルを使用することで色味の差異が無くなるわけではございません。
・写真によっては、[JapanColor2001 Coated]の方が思った色に近い場合もあります。
このプロファイルのご使用は、あくまでも自己責任でお願い致します。
・CMYKのPDFを入稿した場合、ビューワーで見る時はプログラムでCMYK→RGB変換が行われますので、ビューワーで見た時に若干色味が変化します。
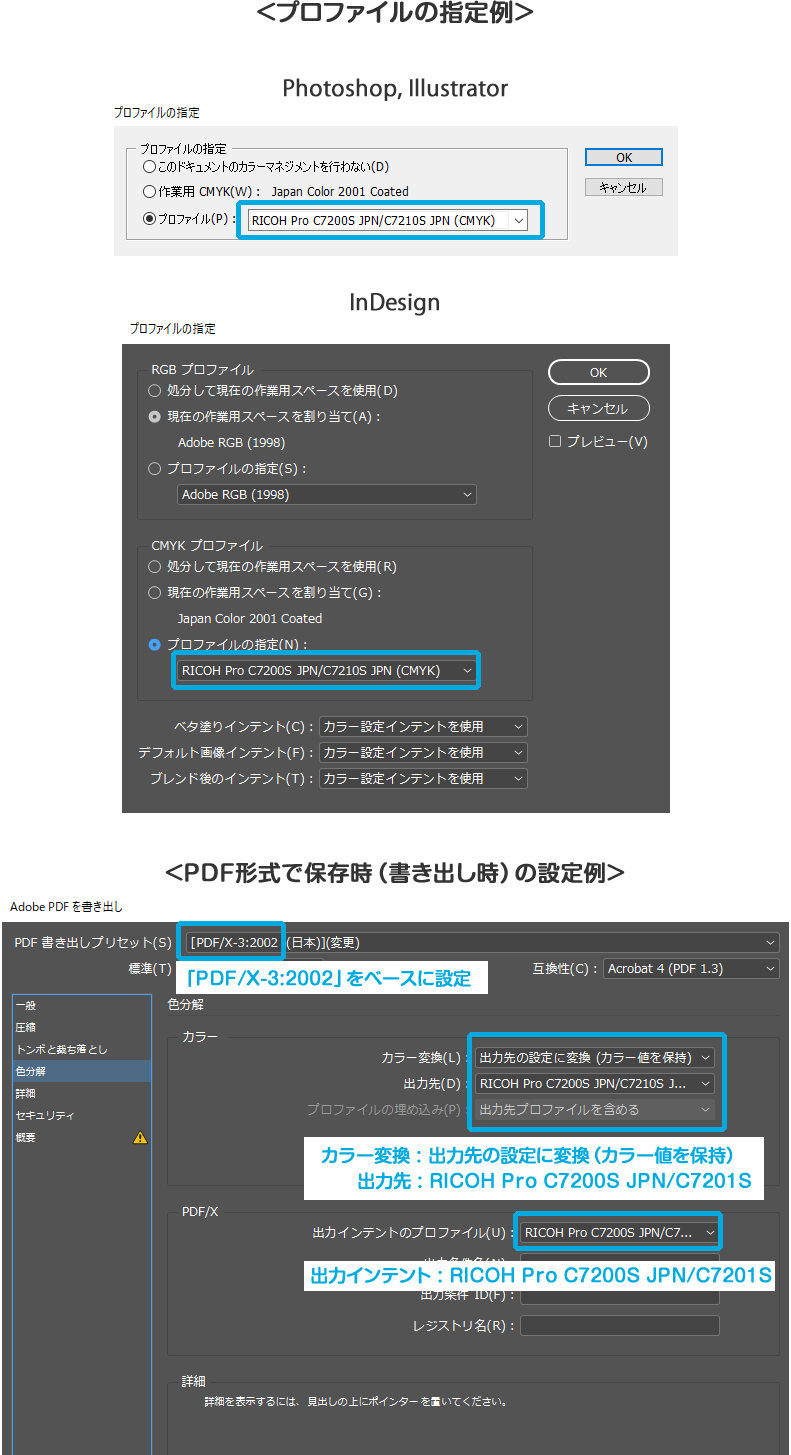
2. ドキュメントが開きます。
まず、仕上がりサイズ・塗り足し部分を見分けやすくするためにガイドを作成します。
「表示」メニューから「新規ガイド」を選択します。
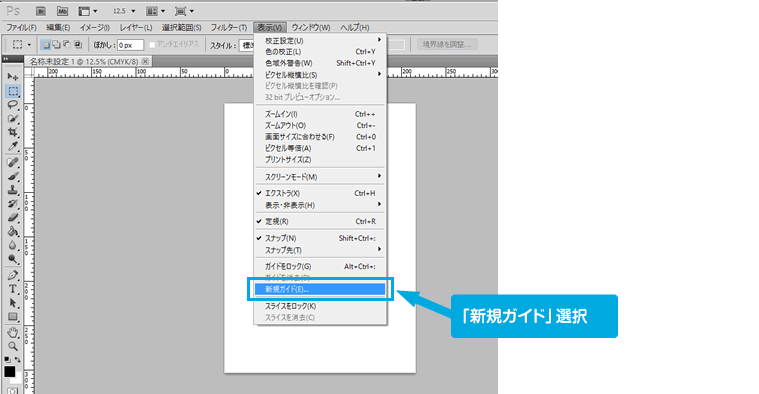
以下の早見表を見ながら、4本のガイドを作成してください。
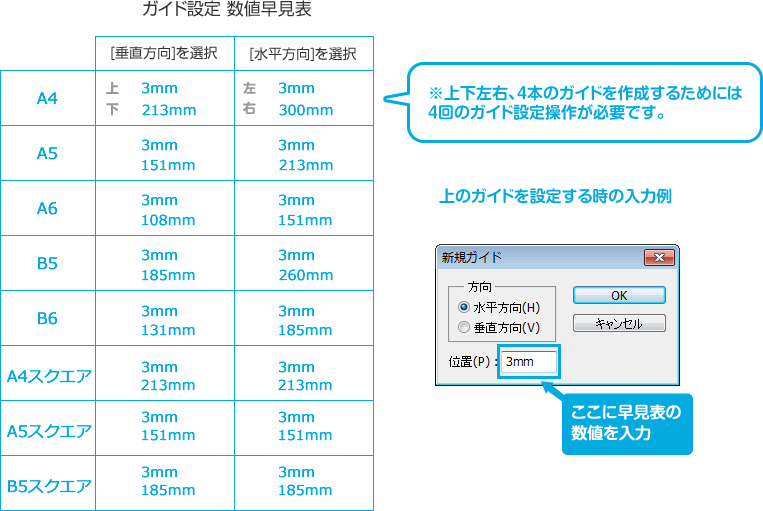
以下のように、4本のガイドが作成されます。
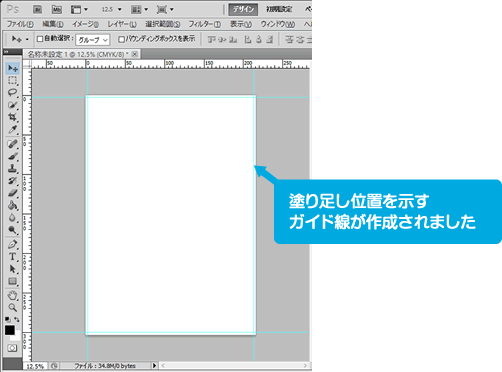
同様に、余白を示すガイドも作成しておくと便利です。
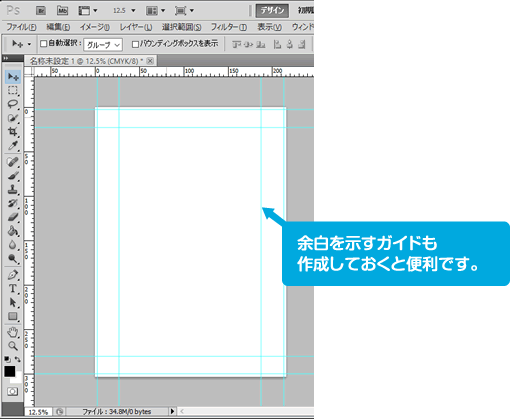
3. 入稿データを作成します。
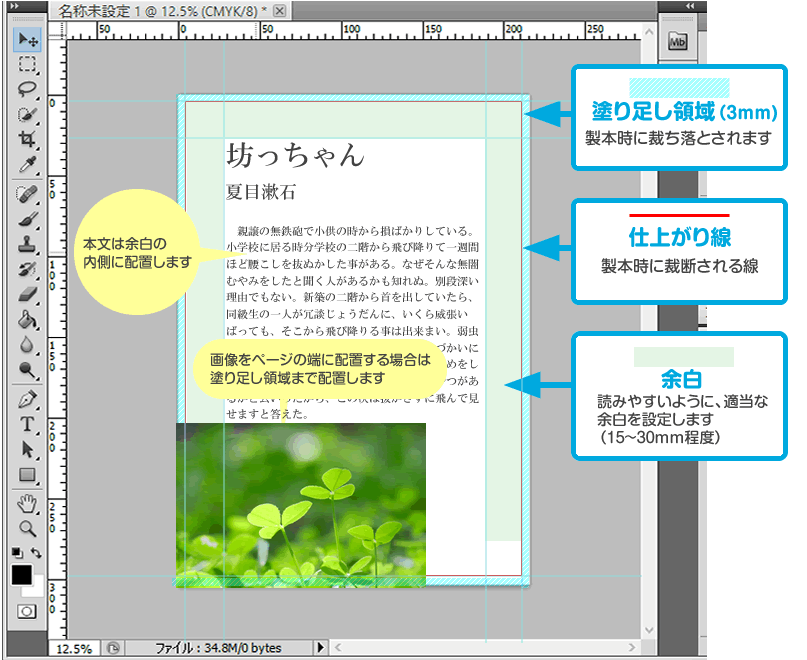
【画像を配置する場合の注意点】
画像は、解像度が300dpi~350dpi以上のものをご使用ください。

例えば、解像度が96dpiの場合、元画像の大きさのままでは画像が荒くなる可能性がありますので、サイズを1/3程度に縮小してご使用ください。
【ページ数についての注意事項】
本文のページ数が4の倍数でない場合、最終ページの後ろに白紙が追加されます。
4. 作業が全て完成したら、複数のレイヤーを1つに統合します。
レイヤーを統合することで、印刷時の予期せぬトラブルを防ぐことができます。
また、ファイルサイズも小さくできます。
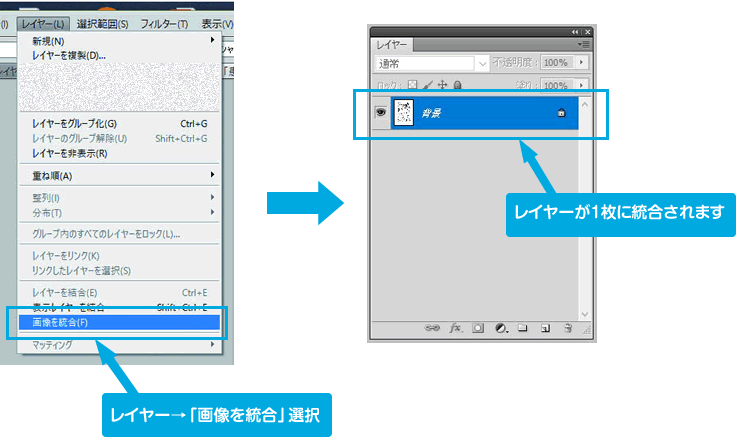
5. PDFファイルとして保存します。
「ファイル」→「別名で保存」を選択します。
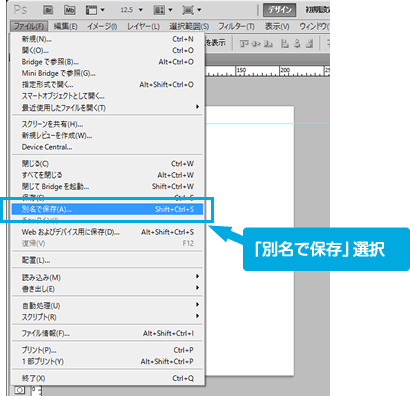
5-1. 「Photoshop PDF (*.pdf)」を選択します。
(※保存の際、「ICCプロファイル」にチェックが入っているか確認してください。)
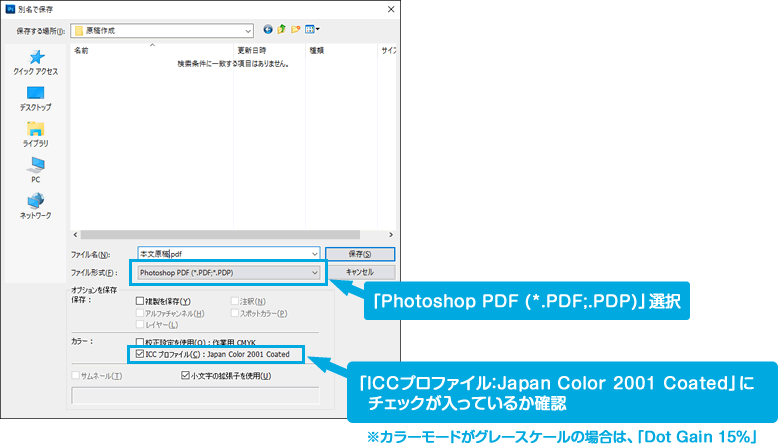
以下のようなダイアログが表示される場合は、そのまま「OK」をクリック。
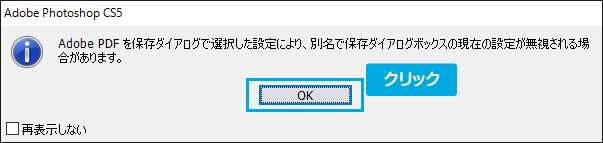
5-2. 保存設定画面が表示されます。
「一般」メニューを選択し、
Adobe PDFプリセットを「PDF/X-3:2002(日本)」に設定します。
※2020.6.6 推奨が「PDF/X-1a」から「PDF/X-3」に変わりました。
一般的な「PDF/X-1a」でも製本品質は同じですが、ビューワーで見た際、「PDF/X-3」の方が色の再現性が高いケースがあります。
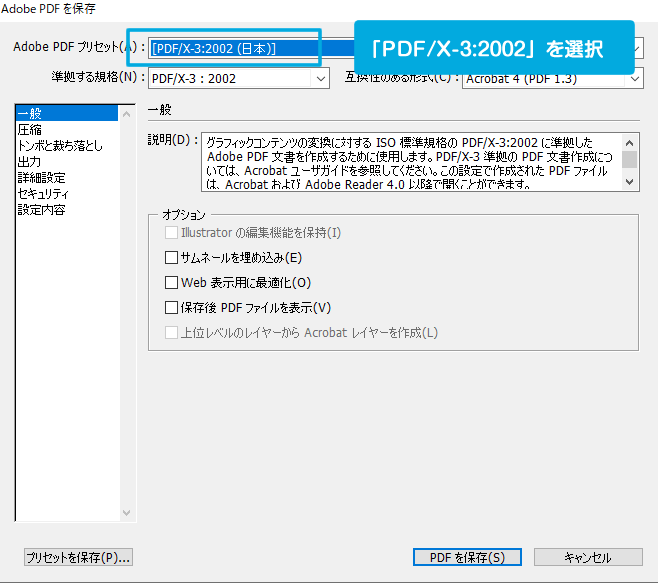
以上でPDFの完成です。
保存したPDFファイルをAdobe Readerで開いて、文字ズレや画像の抜けがないかどうか確認してください。
また、Adobe Readerの【ファイル】-【プロパティ】-【フォント】へと進み、フォントが埋め込まれているか必ずご確認ください。
(※レイヤーを画像に統合した場合は、フォントは含まれていません)
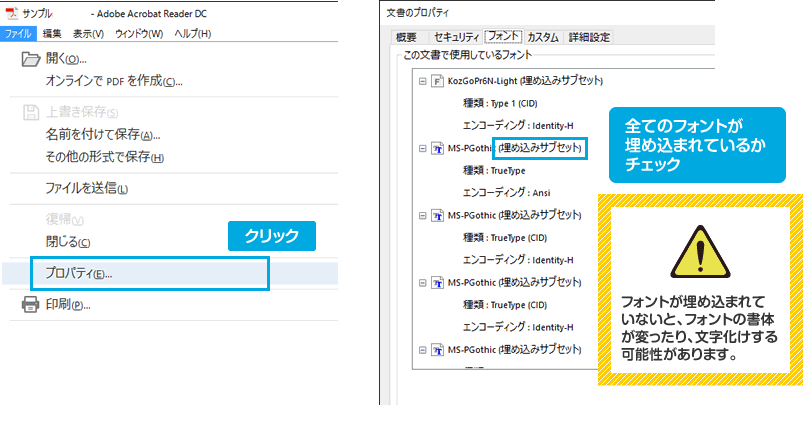
1ページ毎に1つのPDFファイル作成し、最後に全PDFを1つのPDFに結合してください。
PDFファイルの結合方法は、InDesignなどのソフトを利用するか、或いは入稿ガイド―PDF結合についてのページをご覧ください。
