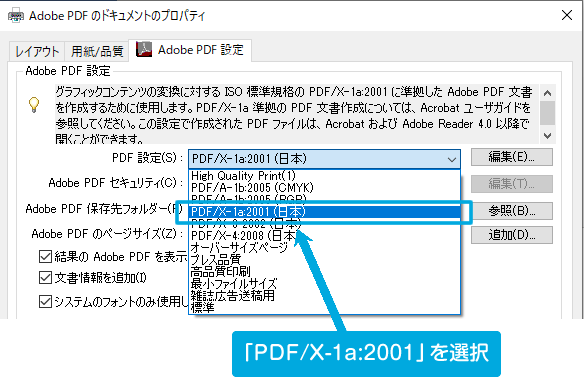Wordで作成
Wordのテンプレートダウンロード
Wordで原稿を作成される場合、標準的な余白や文字数を設定した、JETDA(一般社団法人日本電子書籍技術普及協会) 作成のWordのテンプレートを以下よりダウンロードできます。作品制作の参考としてご使用ください。
1. Wordの「レイアウト」タブをクリック。「サイズ」を選んで作成したいサイズを選択します。
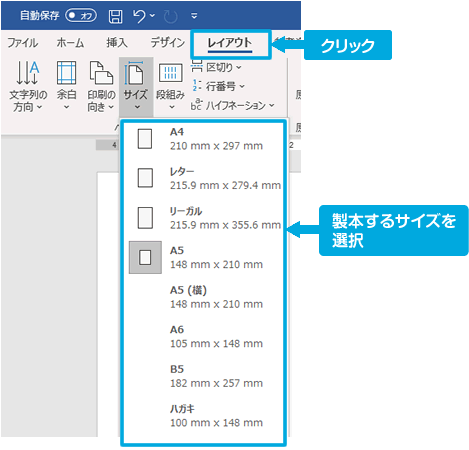
文章中にページの端まで画像(挿絵)を配置するページがある場合の設定方法
画像は、仕上がり線を越えて、『塗り足し領域』まで配置する必要があります。
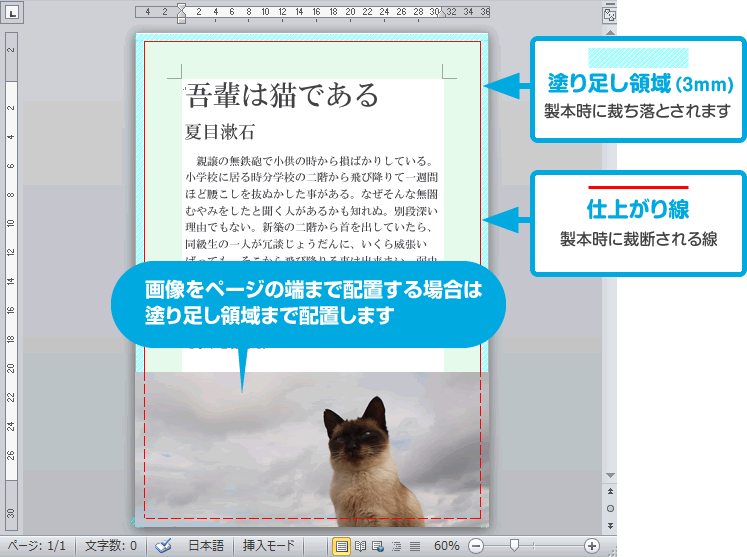
そのため、既定サイズではなく、『既定サイズ+塗り足し分』のサイズを設定してください。
まず、Wordの「レイアウト」タブをクリックし、「その他の用紙サイズ」を選択します。
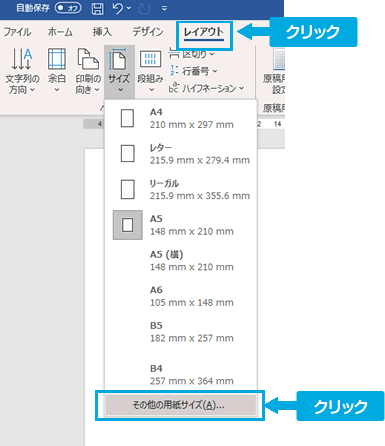
次に、「用紙サイズ」のところで、作成予定の用紙サイズを選択し、「幅」/「高さ」とも6mm加えた数値に変更してください。
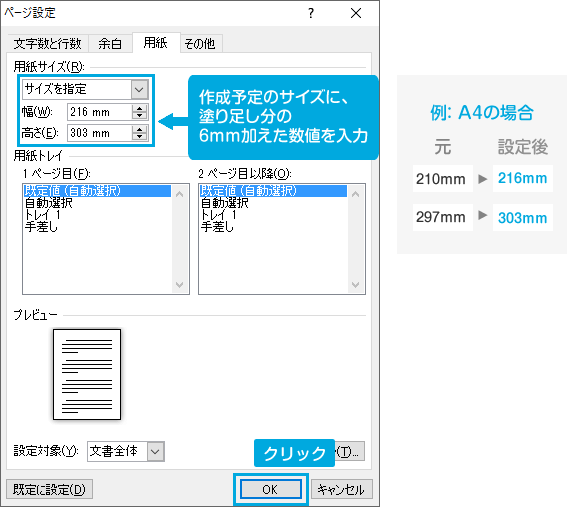
以上で、塗り足し分大きさが拡張された原稿サイズが設定できました。
2. 「レイアウト」タブの「余白」を選択します。この中から「ユーザー設定の余白」を選択します。

3. 余白は、上下左右20mm程度に設定してください。
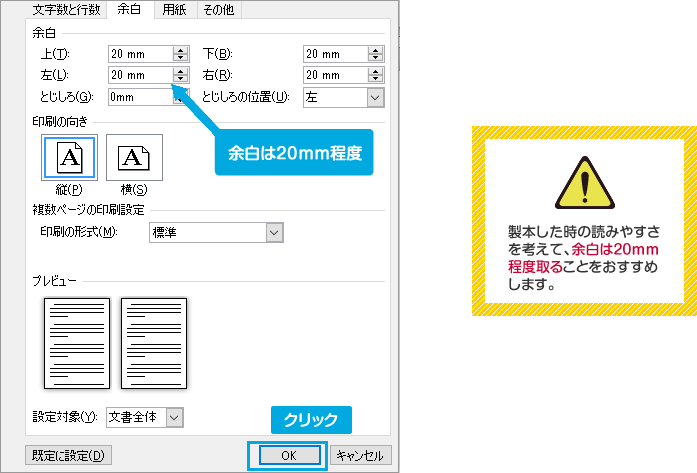
4. 余白の設定値によっては以下のようなエラーメッセージが表示されますが、「無視」をクリックしてください。
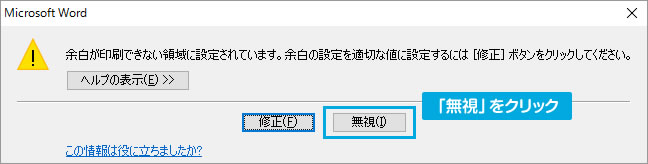
「とじしろ」の設定について
余白を左右とも20mm程度とっていれば、特に「とじしろ」を設定する必要はございません(0mmで大丈夫です)。
ただ、ページ数が多い場合は、ページの綴じ側(ノド側)はページが開きにくくなりますので、「とじしろ」を設定するのもいいかと思います。
ノド側の余白(とじしろ)は以下をご参考にしてください。
| ページ数 | ノド側の余白 |
|---|---|
| ~150ページ | 約10mm以上 |
| 151~300ページ | 約13mm以上 |
| 301~500ページ | 約16mm以上 |

5. 原稿を作成します。
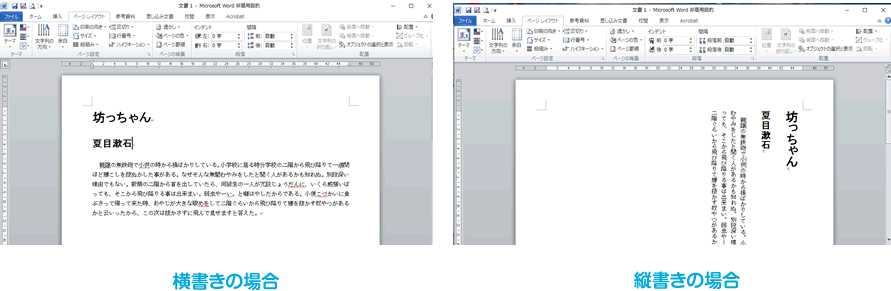
※以下の設定は製本時にトラブルが発生する可能性が高いため、ご利用はお控えください。
・太字・斜体等、枠付け等、フォントに対する装飾
・無料で配布されている特殊フォント/埋め込みが出来ないフォントの利用
・透明効果が利用された装飾(グラデーション効果や影付き、ぼかし、ワードアート等)
【画像を配置する場合の注意点 1】
ワードのデフォルトの設定では、文章内に画像を挿入すると、解像度が低くなります。
画像を張り付ける前に、必ず以下の設定を行って下さい。
(1)ファイル > オプション を開きます。
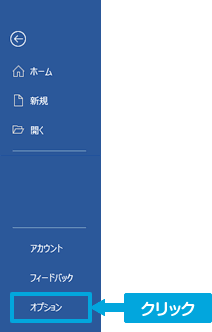
(2)「詳細設定」タブを選択し、「イメージのサイズと画質」までスクロールします。
そして、「ファイル内のイメージを圧縮しない」にチェックを入れます。
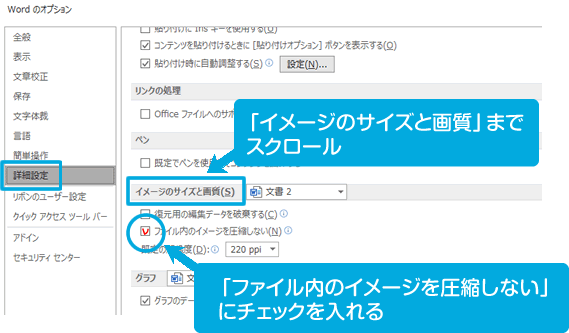
以上です。
この操作を行うことで、ワード内に張り付けた画像の解像度が、元の解像度と同じになります。
ワード内に写真を入れる際は、必ずこの操作を行ってください。
【画像を配置する場合の注意点 2】
画像は、解像度が300dpi~350dpi以上のものをご使用ください。
解像度は、ファイルのプロパティ―から調べることが出来ます(以下はWindowsの例)。

例えば、解像度が96dpiの場合、元画像の大きさのままでは画像が荒くなる可能性がありますので、サイズを1/3程度に縮小してご使用ください。
【ページ数についての注意事項】
本文のページ数が4の倍数でない場合、最終ページの後ろに白紙が追加されます。
6. 本文が完成したらPDFファイル形式で保存します。
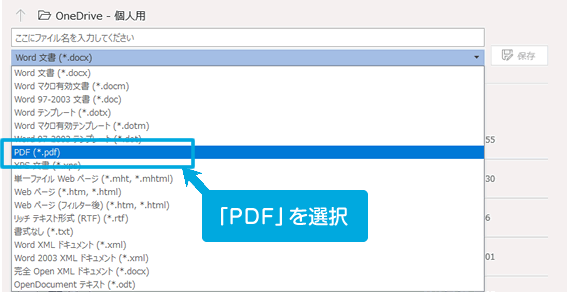
以上でPDFファイルの原稿が完成です。
RGBカラーモードの原稿は、印刷時にCMYKのカラーモードに変換されるため、元画像と色味が異なる場合がございます。
(多くの場合、鮮やかさがなくなり色がくすみます)。
写真集など、色味にこだわる本はWordではなく、フォトショップやイラストレーターをご利用ください。
或いは、Abode Acrobat Reader PROをお持ちであれば、【印刷】→プリンター:【Adobe PDF】を選択した後、
「プリンターのプロパティ」画面で、PDF設定:PDF/X-1a:2001(日本)を選ぶことで、CMYKカラーモードで保存できます。